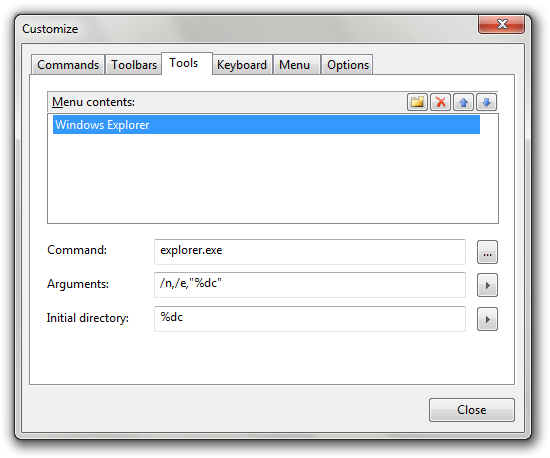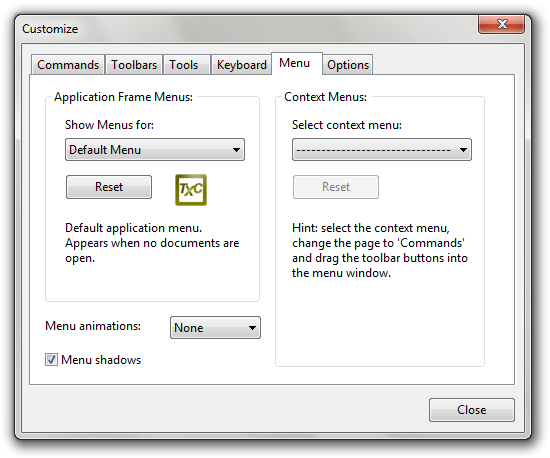Customization¶
TeXnicCenter allows you to customize nearly every aspect of the graphical user interface (GUI). To customize the user interface of TeXnicCenter select in the Tools ‣ Customize... This will open the Customization dialog.
Customizing commands¶
To customize commands which are available on several toolbars and menus open the Customization dialog and select the Commands tab.
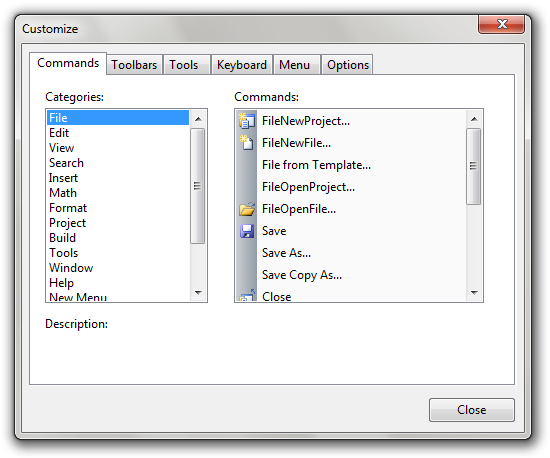
Command customization dialog
When this page is active you can simply drag & drop commands from one menu to another, from one toolbar to another, from a toolbar to a menu and vice versa. Further on, you can drag & drop commands, not already available on the toolbars or the menus from the Commands list on the dialog page.
You can also change the text and/or the image of menu items and toolbar buttons. Simply select a menu item or a button, right click on it and choose button Appearance...
The controls of the page are having the following meaning:
- Categories
- Choose the category of commands to display in the list Commands.
- Commands
- Commands available for the selected categorie. You can drag & drop the commands listed here to the toolbars and menus.
- Description
- A short description of the currently selected command in the list Commands.
Customizing toolbars¶
To customize the toolbars, open the dialog Customization and select the tab Toolbars.
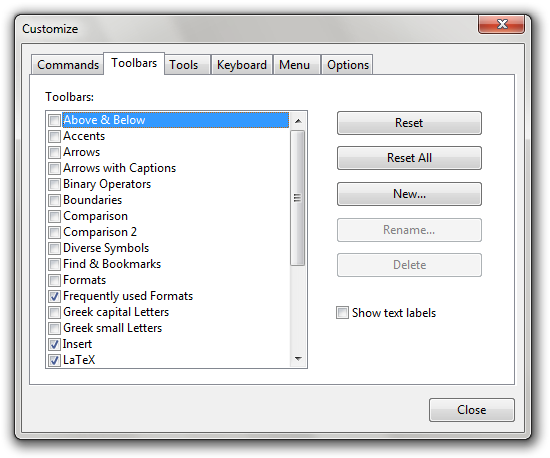
Toolbar customization dialog
The meanings of the controls are:
- Toolbars
- A list of all toolbars available at the moment. The toolbars which are checked, are visible at the moment.
- Reset
- Resets the toolbar currently selected in the list Toolbars to the default configuration. All the changes you have made to the toolbar since the installation of TeXnicCenter will be lost.
- Reset All
- Resets all toolbars to the default configuration. All the changes you have made to the toolbars since the installation of TeXnicCenter will be lost.
- New...
- Creates a new toolbar. You can place commands on the toolbar using the page Commands.
- Rename...
- If you have selected a toolbar in the list Toolbars, that has been created by you using the New... command, this button allows you to rename the toolbar.
- Delete...
- If you have selected a toolbar in the list Toolbars, that has been created by you using the New... command, this button allows you to delete the toolbar. Show text labels If this option is enabled, the buttons on the bar, selected in the list Toolbars, will be displayed with labels below the icons.
Customizing keyboard shortcuts¶
TeXnicCenter allows you to customize the key combinations (shortcuts), necessary to invoke a command without using the mouse.
To customize the shortcuts, open the dialog Customization and select the tab Keyboard.
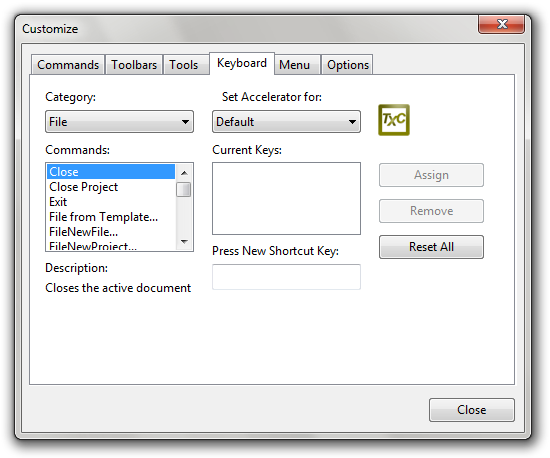
Keyboard shortcuts customization dialog
The meanings of the controls are:
- Category
- The category of the commands to display in the list Commands.
- Commands
- Commands available for the currently selected category. Select a command here to specify a shortcut for it.
- Description
- A short description of the selected command.
- Set Accelerator for
- Specifies the menu, for which to change the shortcuts. Has to be Default.
- Current Keys
- List of shortcuts currently assigned to the command selected in the list Commands.
- Press new Shortcut Key
- Press the key combination here, you would like to assign to the selected command.
- Assign
- Add the shortcut shown in the field Press new Shortcut Key to the list of shortcuts for the selected command.
- Remove
- Remove the shortcut selected in the list Current Keys from the list of shortcuts for the selected command.
- Reset All
- Reset all shortcuts to the default. All the changes that have been made to the shortcuts since the installation of TeXnicCenter will be lost.
Customizing the look and feel¶
TeXnicCenter allows you to widely customize the look and feel of the graphical user interface including downloadable skins.
To customize the look & feel open the Customization dialog and select the Options tab.
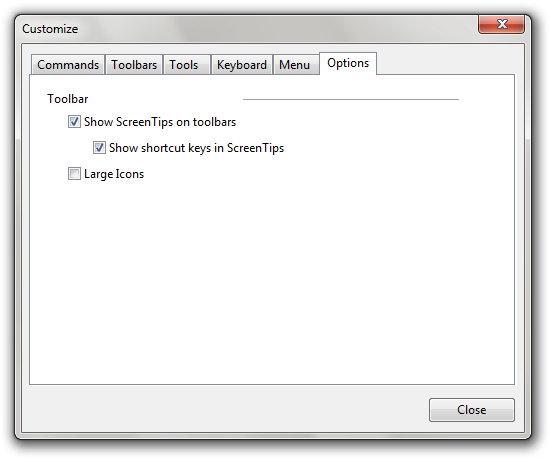
Options customization dialog
The controls of the page are having the following meanings:
- Show ScreenTips on toolbars
- If this option is enabled, a small yellow window (ScreenTips) with a short description will appear when you move the mouse cursor above a toolbar icon and wait for a moment.
- Show shortcut keys in ScreenTips
- If this option is enabled, the ScreenTips will contain the shortcut for the specific command besides the short description of the command.
- Large Icons
- If this option is enabled all toolbar icons will be displayed in double size.