Options¶
TeXnicCenter provides many options to configure the application, making usage easier. To change these options, open the dialog Options by choosing the menu item Tools ‣ Options....
General options¶
The General options page in the Options dialog allows to modify general options for TeXnicCenter.

General option page
The meaning of the controls is:
- Restore last session on start up
- If enabled TeXnicCenter will reload the project and all files that were open before TeXnicCenter was closed the last time.
- Replace quotation marks
If this option is enabled, TeXnicCenter will do two related things:
- Replace opening quotation marks with the string specified by Opening quotation mark
- Replace closing quotation marks with the string specified by Closing quotation mark
when the user types the quotation mark " character.
- Language
- The choices are English and Deutsch (German).
- Optimize user interface for visually handicapped users
- Improves the visibility of some of the features of TeXnicCenter.
Files options¶
The Files options page in the dialog Options allows to modify the file handling of TeXnicCenter.
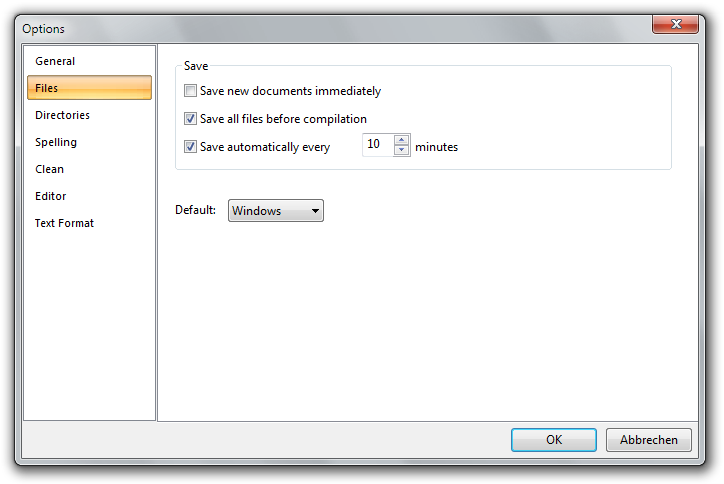
Files option page
The meaning of the controls is:
- Save new document immediately
- If this option is enabled, then as soon as a new document has been created it will be saved without delay.
- Save all before compilation
- If this option is enabled, TeXnicCenter will save all modified files before the build process is started.
- Save automatic every x minutes
- If enabled, TeXnicCenter will save all modified files at the specified interval.
- Default
Allows to specify the default end-of-line format:
- Windows (\r\n)
- Unix (\n)
- Macintosh (\r)
The format for each file can be changed in the dialog File ‣ Save As... individually.
Directories options¶
The Directories options page in the Options dialog allows to modify the directory paths used by TeXnicCenter.
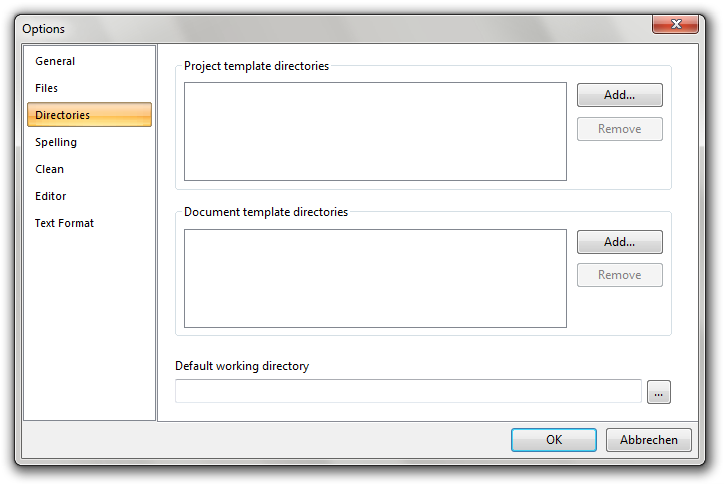
Directories option page
The meaning of the controls is:
- Project template directories
- The directory where project templates are stored. Typically these directories contain further subdirectories with collections of related templates. When you create a new project, you can select a template from any of these collections.
- Document template directories
- The files in the directories listed here will be provided as document templates when a new document is created.
- Default working directory
- The directory specified here will be used as the default directory for new projects and new files. If this path is left empty, the default directory for the Windows user is used. If a project is still open, the project’s directory is used.
Spelling options¶
The Spelling options page in the Options dialog allows users to set spelling and language options for TeXnicCenter. You can also install new dictionaries.

Spelling option page
The meaning of the controls is:
- Language
- This drop down list shows all languages of the installed dictionaries. The language setting only affects the spell checking functionality of TeXnicCenter. It does not affect the language of the TeXnicCenter user interface. Changing the language does require a restart of TeXnicCenter to became effective. The choices are English (en) and German (de).
- Dialect
- This drop down list shows all dialects available for the selected language. The dialect setting only affects the spell checking functionality of TeXnicCenter. It does not affect the language of the TeXnicCenter user interface. Changing the dialect does require a restart of TeXnicCenter to become effective.
- Check spelling while typing
- When selected, TeXnicCenter performs spell checking during data input. Words not found in the spell checker dictionary are highlighted.
- Suggest from main dictionary only
- When selected, TeXnicCenter suggests only words from the main dictionary. Words from the personal dictionary will not be included in the suggestion list.
- Ignore comments
- When selected, TeXnicCenter does not check the spelling of comments.
- Ignore LaTeX tags
When selected, TeXnicCenter does not check the spelling of LaTeX tags. This setting does not affect spell checking LaTeX command arguments. For example, the argument of the LaTeX command
\caption{This is a caption}
This is a caption is always spell-checked. This option only determines whether \caption is spell-checked.
- Ignore words with numbers
- When selected, TeXnicCenter does not check the spelling of words containing numbers.
- Ignore UPPERCASE words
- When selected, TeXnicCenter does not check the spelling of words in uppercase letters.
- Personal Dictionary
- Contains the path to and the name of the file containing the personal dictionary. The personal dictionary contains words not found in the main dictionary. It is loaded once during application startup and written once during application shutdown. Clearing the personal dictionary text field disables the personal dictionary. Changes to the personal dictionary control do not cause the personal dictionary to be reloaded until TeXnicCenter is started next time.
Note
- TeXnicCenter creates two types of personal word files:
- the personal dictionary as described above is a system-wide file and used for all projects.
- a project-specific file containing the words that are to be ignored during spell checking. This file is saved alongside the project file and has the file ending .tiw.
TeXnicCenter saves the personal word files when a project or the program is closed, and loads them later when the program is started or a project is loaded.
If you want to reset or change these dictionaries, just delete or edit them. Each line contains exactly one word. For example, a file with 3 words has the following content:
first
second
third
Clean options¶
The Clean options page in the Options dialog allows to modify file protection and file deletion options when Build ‣ Clean Project is invoked.

Clean option page
Note
Please be carefull when configuring this command. Deleting the wrong files may cause loss of important data. While TeXnicCenter tries its best to prevent deletion of essential files, you are responsible for this, too.
The meaning of the controls is:
- File groups
The entries in the list box below define the files to be deleted or protected. Scroll through this list and select an entry to edit or remove it.
There are two entries at the end of the list, which can not be edited or removed. These two entries are used to protect all files of the project and all files that are currently opened within the editor. Files recognized by TeXnicCenter as a part of the project are shown on the tab Files in the Navigation window. The listed set may not include all files of the current project. You may add any not already recognized by TeXnicCenter.
- New
- Pressing this button adds a new entry to the list.
- Remove
- Pressing this button removes the selected entry from the list.
- Sort
- Pressing this button sorts the list of entries for a better overview.
- Description
- This edit box is used to change the description text of the selected entry. This text does not mean anything to TeXnicCenter – type here whatever would be helpful in understanding the selected entry.
- Pattern
The text in this control defines a file or a set of files to act on for the selected entry.
It is permissible to use the same wildcards (* and ?) permitted in a Windows command line. Additionally, you may use placeholders for single files and placeholders for sets of files here. The combination of wildcards with placeholders for single files is supported, but no other combination is permitted.
Use the button on the right of the edit box to select a placeholder from a list. Alternatively, you may type it in manually.
- Action
This control selects the action to be performed on the file(s) defined by Pattern for the selected entry. The following actions are available:
- none
- The selected entry will not be used to build up the lists for deletion or protection. Use this action to deactivate an entry without removing it altogether.
- delete
- The files defined by Pattern will be deleted unless they are protected by another entry in the list.
- protect
- The files defined by Pattern will be protected from deletion. If an entry defines a file to be protected and another entry defines the same file to be deleted, the file will be protected, i.e., the deletion entry will be ignored.
- Include subdirectories
- If selected, TeXnicCenter searches the subdirectories of the active project for matching files defined by Pattern, too. The choice can differ for different file groups.
- Confirm before delete
If selected, TeXnicCenter will show a dialog before deleting files. This dialog lists all the files to be deleted and protected.
This entry refers to all entries in the table, not just the one currently selected.
Clicking on the Cancel button will dismiss any changes without applying them.
Text format options¶
TeXnicCenter allows to customize the font family, style and size for the navigator bar, the output bar and the editor window. Additionally, editor colors used for syntax highlighting can be modified as well.
To customize the text format open the Customization dialog and select the Text Format option page.
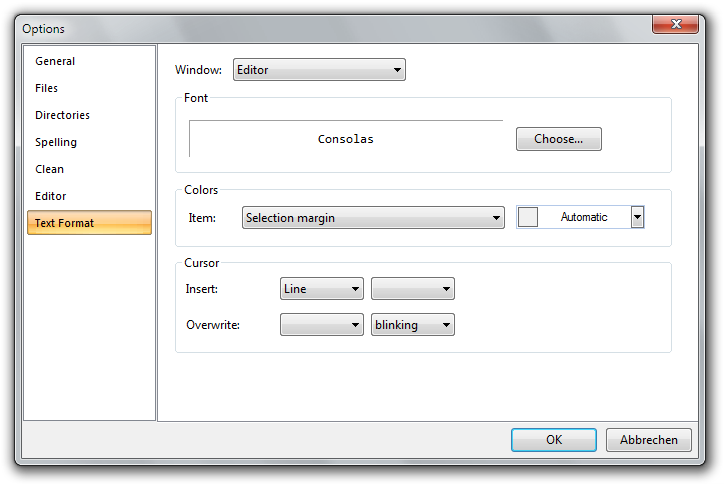
Text Format option page
The meanings of the controls are:
- Window
Select the window for which you would like to change the text format. Available window types are:
- Editor
- The editor window used to edit the (La)TeX documents.
- Navigator
- The window normally docked at the left side of the main window, which displays the document structure.
- Output
- The window normally docked at the bottom of the main window, which displays the output generated by the (La)TeX compiler.
- Font
- Displays an example of the currently selected font for the selected window type.
- Change...
- Allows you to select the font family, style and size to use for the selected window type. If the current window type is ‘Editor’, only fonts with a fixed width per character are available.
- Item (only available for window type Editor)
Allows to specify the editor item whose appearance should be modified.
- Selection Margin
- The margin displayed at the left side of an editor window.
- Whitespaces
- Invisible characters like space and tabulator.
- Background
Background of the text.
Note
This option will not change the background of the editor window but only the areas where text is placed.
- Normal Text
- Normal text.
- Background (selected)
- Same as Background, but for selected text.
- Normal Text (selected)
- Selected text.
- Keyword
- A (La)TeX keyword.
- Comment
- A (La)TeX comment.
- Operator
- A (La)TeX operator.
- Text in verbatim
- Text inside a verbatim environment.
- Normal text in equation ($$)
- Text inside inline math mode.
- Keyword in equation ($$)
- A (La)TeX keyword inside inline math mode.
- Matched brace background
- The background of matched brace.
- Matched brace text
- The text of matched brace.
- Matched brace background (at cursor)
- The background of brace at cursor.
- Matched brace text (at cursor)
- The text of brace at cursor.
- Block background between braces
- The background of text between brace at cursor and matched brace.
- Unmatched brace background
- The background of brace that have no pair.
- Unmatched brace text
- The text of brace that have no pair.
- Digits
- The appearance of single digits.
- Units
- The appearance of unit specifiers em, ex, pt, pc, in, bp, cm, mm, dd, cc, sp.
- Color Picker (only available for window type Editor)
- Choose the color for the selected element here. The color Automatic is the default value for the selected element.
- Tabulator width (only available for window type Editor)
- Specifies the width of a tabulator in characters.
